よく会社でヘルプデスク対応する時に重宝していたバッチファイルのご紹介。
ファイルをダブルクリックするだけで、簡単に相手のPCをリモート操作出来るようにします。
注意点
①対応OS
まず、OSがWindows Vista以上でないと使えないです。
該当のバッチファイルを起動してもエラー出ます。
②環境
リモートを実施するPC同士が、ローカルネットワーク内でないと使えないです。
もしくは、同一のAD内であれば大丈夫です。
また、パブリックなファイルサーバーがあるとベストです。(招待ファイルを作って、実行をする為。)
実装方法
①バッチファイルを作る
バッチファイルを作ります。ソースは下記の通り。
set FilePath=ここに招待ファイルを保存するディレクトリのフルパスを指定 set FileName=招待.msrcIncident del %FilePath%%FileName% msra.exe /saveasfile %FilePath%%FileName% ここにリモートアシスタンス実行時のパスワードを設定 exit
このバッチファイルを起動すると、それを起動したPCに対して、リモートアシスタンスを実施してもらうめの招待ファイルを作成するというものです。
このコードを使うにあたって、FilePath変数と、リモートアシスタンス実行時のパスワードをそれぞれ変更してもらう必要があります。FilePath変数に関しては、前述のパブリックなファイルサーバー上のディレクトリがお勧め。
そんなファイルサーバー無いという話であれば、ローカル上にでもファイルを作って、メールやらなんやらでリモート操作してもらう側に送ればOK。
実際の使い方
実際に使う場合は、まず上記で作ったバッチファイルを、リモート操作をしたいPCへ送ります。
そして実行してもらって下さい。
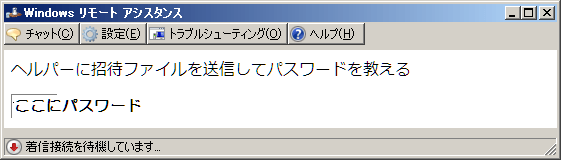
こんな画面が出てきたら多分成功。
![]()
そして、指定したパスにこのファイルが出来ている筈です。
このファイルをリモート操作を実施する側に送るか、パブリックなファイルサーバー上に置いて、そこから実行してもらうかします。
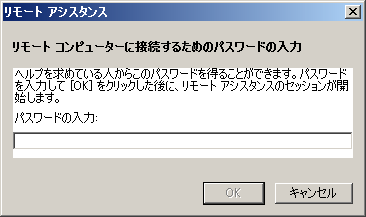
実行するとこんな画面が出るので、指定したパスワードを入力して、OKをクリック。
そしたら、相手側にダイアログが出るので、はいを押してもらえば相手の画面が見えるようになります。
ここから下記より引用。
[bm url=”https://support.microsoft.com/ja-jp/help/879123″ description=”インターネット経由で別のパソコンから自分のパソコンを操作してもらう方法を初心者向けに説明したマイクロソフトの情報です。(PC とーく)”]遠隔操作でパソコンの設定を直してもらうには?[/bm]
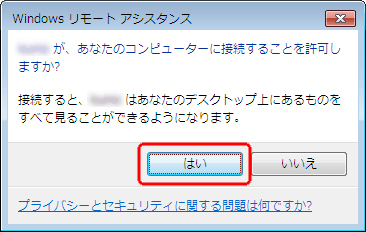
これをリモートをしてもらう相手側がはいをクリックすれば相手の画面が見えるようになる。
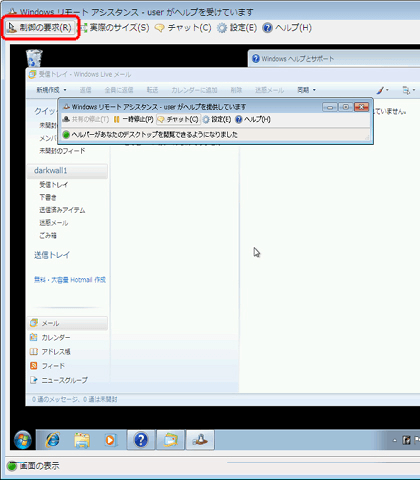
後は、制御の要求をクリックして、リモート操作を出来るように要求します。

相手の画面ではこのようなダイアログが出てくるので、はいをクリック。
ついでに、チェックボックスのところを入れておくと、リモートアシスタンス上でアプリケーションのインストールなども出来るようになるので、必要に応じて入れておけば良いと思います。
とまあ、こんな感じでリモート操作が出来ます。
利用可能な環境下であれば、無料でそこそこ高性能なリモートソフトがインストール無しで使えるのでお勧め。是非ご活用いただければと。