
はじめに
色々と試して出来るようになりました。
※従来の筐体で録画する場合はこちら。
[bm url=”https://land3939.info/mgame/472″ description=”IIDXにてライン録画をする為の覚書。現在の使用から、分配器などの機材にかんする情報を網羅しております。”]【IIDX】AC筐体にてライン動画を録画する為の覚書(IIDX27対応) | land3939.info[/bm]
最近コナミがe-Sportsを推進しており、BEMANIシリーズも影響を受けております。
その中で最初にbeatmaniaIIDXがe-Sports化が進んだなぁという感じでした。アリーナモードとかね。
そして、BEMANIプロリーグを発足したりする影響もあってか、仕様の統一化と高性能化を施した「LIGHTNING MODEL」(以下、LM筐体)が発表されました。
[bm url=”https://p.eagate.573.jp/game/2dx/27/lightning_model/index.html” description=”KONAMIのBEMANIシリーズ「beatmania IIDX 27 HEROIC VERSE」公式サイトです。”]beatmania IIDX LIGHTNING MODEL[/bm]
簡単にキャプチャ出来ない仕様
今まではラインから映像をキャプチャして録画したり配信したりしておりましたが、LM筐体では高性能化と対策によって、簡単にキャプチャできなくなりました。
映像出力の仕様の影響
1.120fps出力
2.DisplayPortの採用
3.ゲーム中の解像度がWXGA++(1600×900)→フルHD(1920×1080)
今まではDVI出力の720p60fps出力で、DVI信号を分配→HDMIに変換したものをキャプチャするだけでしたが、上記の形になった影響で簡単にキャプチャが出来なくなってしまいました。
120fps出力

現在は大体キャプチャできる製品が60fpsまでがほとんどなのですが、120fpsでキャプチャできる機材がほとんど無いです。後述のキャプチャであれば可能となっています。
DisplayPortの採用

DisplayPort(以下、DP)民生用としては色々なところで使われていますが、業務用としてはあまり使われてません。理由はパケット方式によってデーター損失した場合に不安定になる可能性があるからです。
業務用としてDPが使われる場合は高解像度が必要な医療やCAD関係くらいです。
そんなDPの分配器が安い値段で存在していますが。
 | DisplayPort分配器(Mini DisplayPort入力・4K/30Hz対応・2分配・バージョン1.2a・MSTハブ・ACアダプタ付)1入力2分配 価格:7,480円 |
ただ、あんまり性能もよろしくなく、結局業務用買ったほうが良さそうですが、非常に高いですし、中古で転がってることもありません。

これは借りたMuxlab 500505です。一応分配はされてる模様。
そもそも、DPをキャプチャできる機材が業務用の高級品しかありません。
 | ELSA ELSA Vision SC-DP2(EDVSC-DP2) 取り寄せ商品 価格:451,770円 |
[bm url=”http://www.elsa-jp.co.jp/products/products-top/video-wall/capturecard/visionsc-series/datapath_visionsc-dp2/” description=””]Datapath VisionSC-DP2 | 株式会社 エルザ ジャパン[/bm]
個人でも入手可能なモノとなると、DATAPATH社のVisionSC-DP2です。
コイツであれば、帯域内での解像度対応でフレームレートもソースに合わせてキャプチャをしてくれるというトンデモスペックな代物です。
が、値段が高すぎる問題があります。
ゲーム中の解像度がWXGA++(1600×900) フルHD(1920×1080)
720pと1080pの中間の解像度です。
なんでこんな中途半端な出力にしてるんでしょうか…?
beatmania IIDX 30 RESIDENTよりフルHDに進化しました。
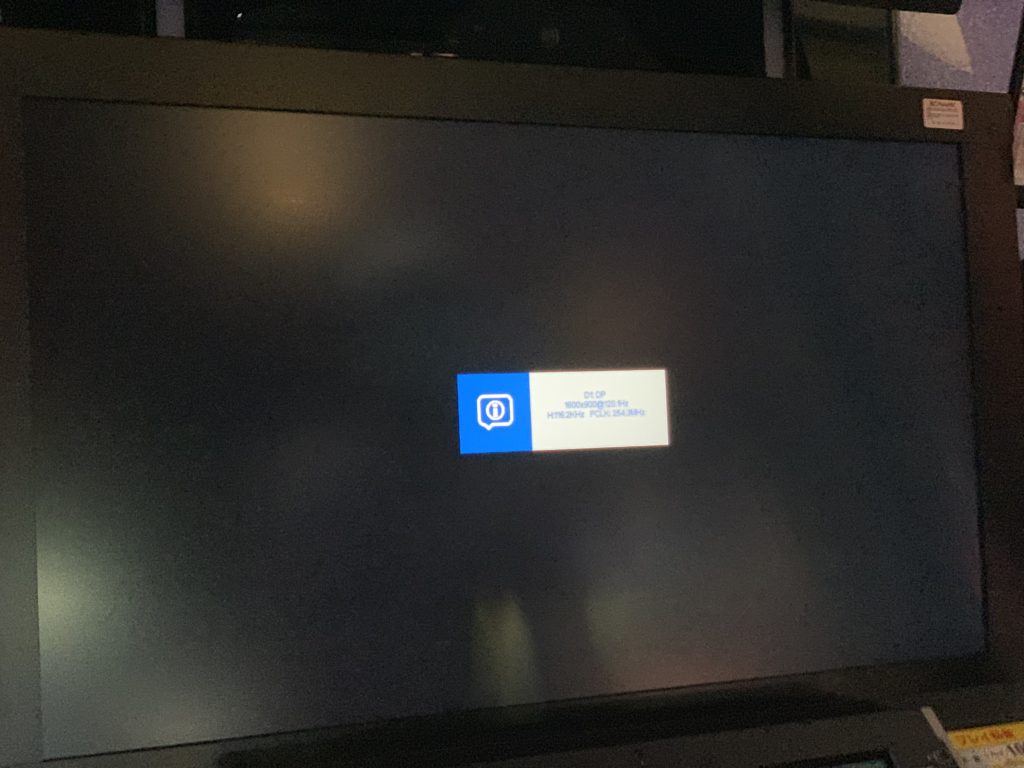
民生品のキャプチャでは、この解像度に対応しているものが存在しません。恐らくはキャプチャさせないようにこの解像度でDPを採用したんじゃないか?と思います。HDMIに変換したところで、これをどうすればいいのやら…
コナミ公式はお高い機材を用意して、4台のLM筐体をキャプチャして配信が可能なんだと思います。おいくらになるんでしょうかね??
音声出力の対策による制限
PCBのFRONT出力から分岐させたり、LM筐体前面のイヤホンジャックからLINE INで音を録ろうとしたところ、音が入った瞬間出力がカットされました。
フロント側を分岐させた分は、スピーカーからは音が出ているんですけど、LINE INには音が入っていません。
どうやら内部的にLINE INに音が入らないように対策されているそうで、通常の方法では音を録ることができませんでした。
恐らく電圧かインピーダンスを見て、イヤホンかLINE INかを判別してシャットアウトするようになっているようです。

キャプチャ方法
さて、そんな色々と簡単にラインで録れないLM筐体ですが、なんとか突破することが出来ました。
最もコスパの良い方法をご紹介します。
今回は映像と音声を別々にしました。
映像編
まずは配線図です。
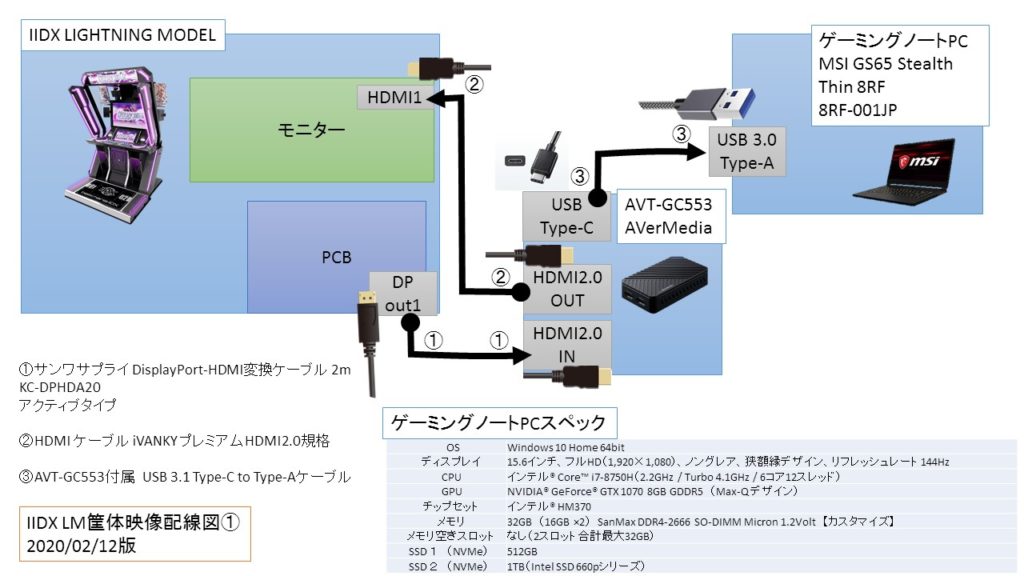
キャプチャー機器
AVerMediaのAVT-GC553を使用しました。
 | AVERMEDIA アバーメディア Live Gamer Ultra GC553 GC553【バルク品】 [GC553] 価格:35,380円 |
数少ない120fpsのキャプチャが対応している外付けキャプチャーボックスとなります。
現時点で民生品として120fpsにてキャプチャできる製品は、
・AVerMedia GC573
・Elgato 4K60 Pro MK.2
・IO-DATA GigaCrysta E.A.G.L GV-4K60/PCIE
の三つです。両方ともPCI-e接続です。(2020/02/12時点)
外付けは現状GC553しかないです。
 | AVerMedia TECHNOLOGIES ゲームキャプチャーボード Live Gamer 4K GC573 GC573 [GC573]【FBMP】 価格:36,703円 |
 | CORSAIR/コルセア Elgato Gaming GAMECAPTURE 4K60PRO MK.2 10GAS9901 価格:32,868円 |
 | アイオーデータ機器 PCIeキャプチャーボード 4K/60p記録対応 ソフトウェアエンコード型 GV-4K60/PCIE (GV4K60PCIE) 【kk9n0d18p】 価格:39,260円 |
※まだ未発売だが、ThunderBolt 3接続に対応した、AVerMedia LIVE GAMER BOLT (GC555) も120fpsに対応してます。
ですが、1600×900には未対応です。
しかし、アクティブタイプのDP→HDMI変換ケーブルで接続したところ、1080p120fpsで出力されました。
 | サンワサプライ SANWA SUPPLY KC-DPHDA20 DisplayPort-HDMI変換ケーブル ブラック [2m /HDMI⇔DisplayPort][KCDPHDA20] 価格:3,650円 |
また、起動時のMONITOR CHECKINGで、
DP→FPS = 119.95XX
HDMI変換→FPS = 119.98XX
何故かHDMI変換した方が120fpsに近い値になってました。何ででしょうかね?
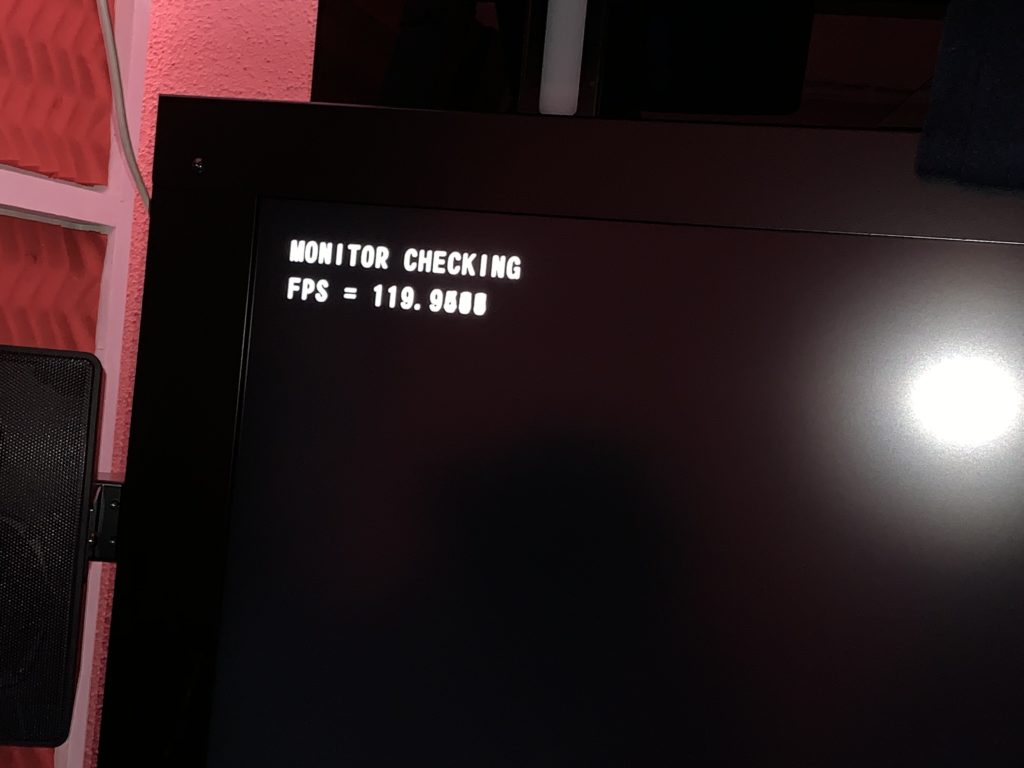
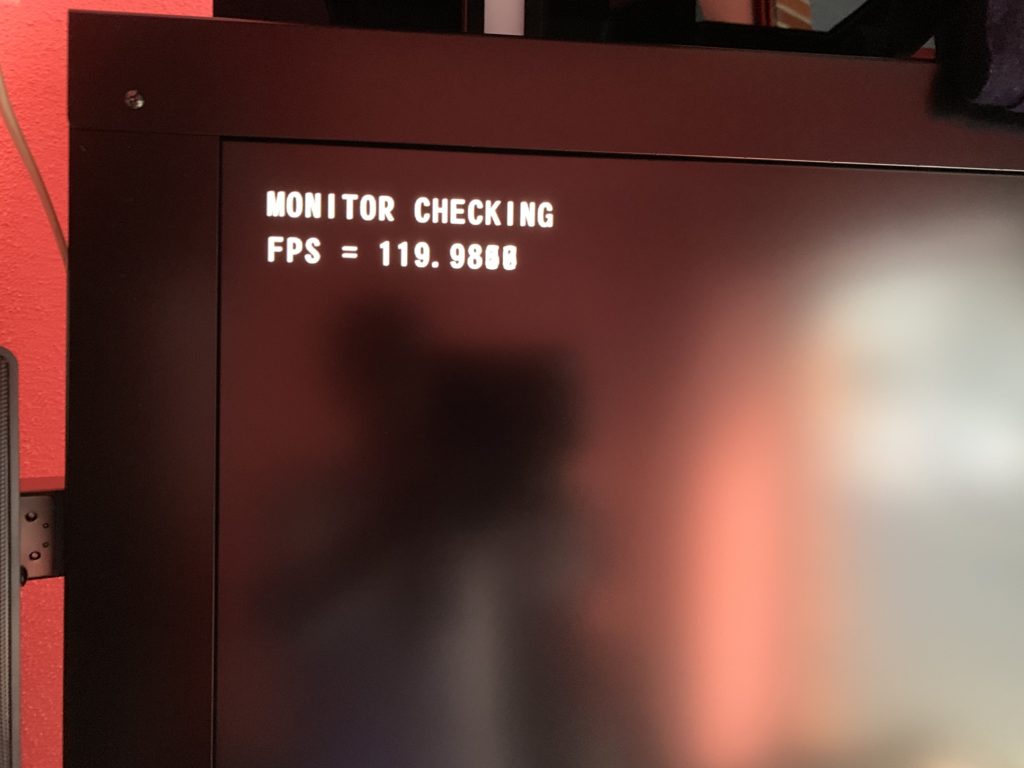
DP→HDMI変換ケーブルには、「パッシブ」と「アクティブ」の2タイプありますが、アクティブタイプを使用します。パッシブタイプは相性問題か何かで正常に使用できませんでした。
[bm url=”https://penpen-dev.com/pc/displayport-active-passive/” description=”DisplayPort変換ケーブルには アクティブタイプ パッシブタイプの2種類があります。このページでは、この2種類の違いについて紹介します。違い結論から言うと、以下のような違いがあります。 アクティブタイプ・・・→DisplayPort”]DisplayPortのアクティブとパッシブの違い|メリット・デメリット | penpenのPC門サイト[/bm]
そして、GC553のHDMI INに挿して、HDMI OUTにHDMI2.0準拠のケーブルをLM筐体側のモニターにあるHDMI端子に挿すだけでOKです。分配器不要で出来ます。
「ハイスピードHDMIケーブル」であれば帯域は足りると思います。
GC553にHDMI2.0のケーブルが付属しているので、そのケーブルを使っても大丈夫です。
ノートパソコン
今回は手持ちにあったゲーミングのノートPCを用いました。
スペックは以下の通り。
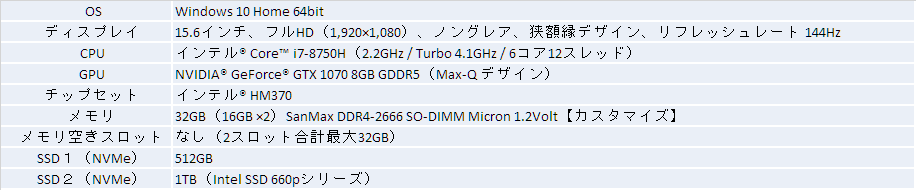
最終的に、「AVT-GC553」に見合ったスペックがあれば大丈夫です。
[bm url=”https://w.atwiki.jp/live2ch/pages/586.html#id_8dc58199″ description=”トップ > キャプボカテゴリ概要 > 各キャプチャーボードの詳しい使い方 > GC553 Live Gamer Ultraの使い方 / 2019年11月22日 (金) 01時07分5…”]VIPで初心者がゲーム実況するには – GC553 Live Gamer Ultraの使い方[/bm]
CPUはCore i5-6000番台以上、メモリは8GB以上、GPUはGeForce GTX 1060シリーズ以上が必要です。
「GC553 キャプチャーデバイスの専用診断ツール」で問題なければ大丈夫かとは思います。
このレベルでコスパの良い新品ノートPCはこんなところでしょうか?
推奨はi7-7000番台以上なので、もう少し安定させたい場合はもうちょっと上のランクがオススメです。
あくまでノートPCに限定した場合なので、デスクトップPCならもうちょい安くできるかなと。BTOでいい感じに構成すると良いと思います。
音声編
ヘッドホンジャックから試行錯誤した例(ノイズが乗ります)
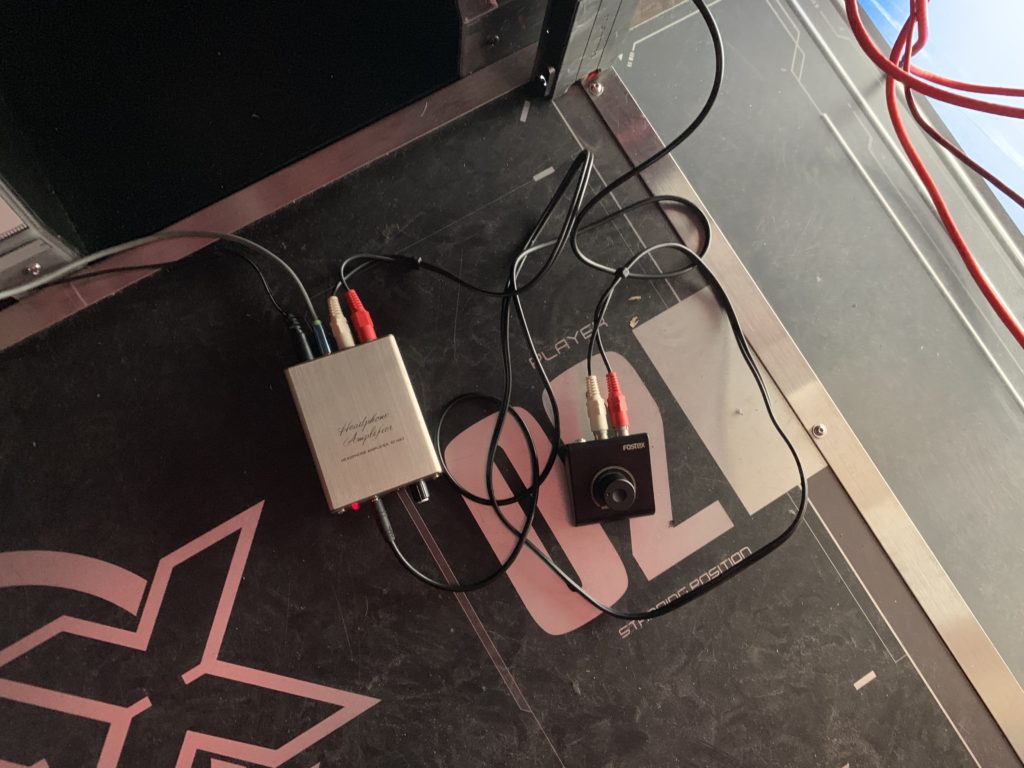
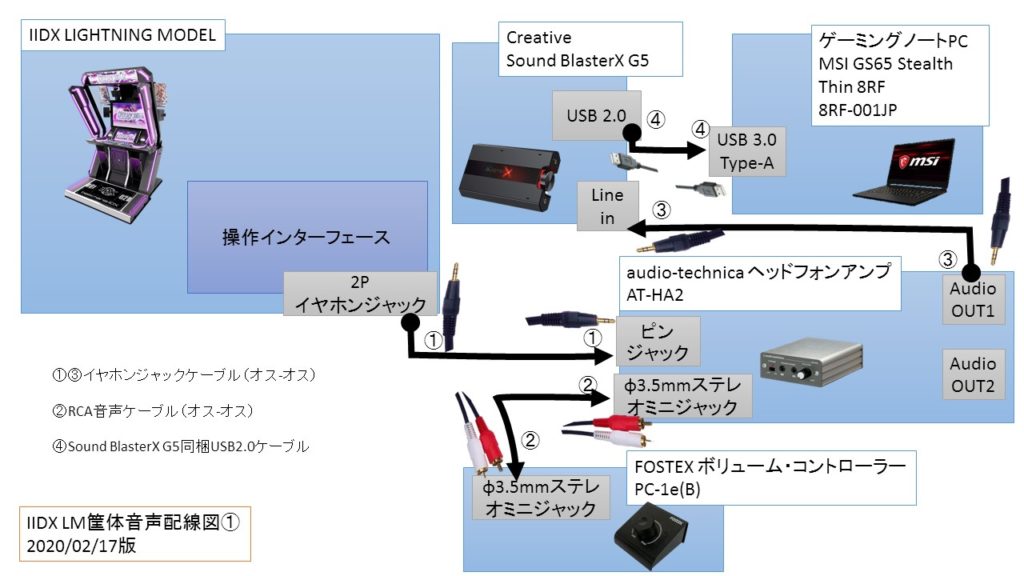
AT-HA2のラインインアウト側にイヤホンジャックからの音声とPC-1eを接続します。 PC-1e側には音を何も入れずに使います。
 | FOSTEX PC-1E/B(ブラック) ボリュームコントローラー フォステクス PC1E 価格:2,790円 |
PC-1eはボリューム調節が出来るのですが、実質ボリューム調整によって抵抗値を変動させることが出来ます。
恐らく対策はインピーダンスでライン入力か判断しているので、このボリューム調整で突破をするという方法です。抵抗値(ボリュームを調整して音が入るかモニター用のイヤホンで確認して下さい。)をある程度入れてからAT-HA2で音の出力を大きくします。
キャプチャしていない状態(DP出力時)はノイズ無しで出来たのですが、HDMIに変換してキャプチャしている状態はノイズが入ってしまって綺麗に音を録ることが出来ませんでした。
スピーカーケーブルから分配した例(綺麗にラインが録れます)
スピーカーケーブルからラインを取れるのではないか?という仮説を立てて試した結果、上手くいきました。
スピーカーケーブルは「ハイレベル」の為、そのままでは使用することが出来ません。スピーカーケーブルからRCA端子に変換ケーブルがありますが、今回の用途では機材が壊れる危険性があります。
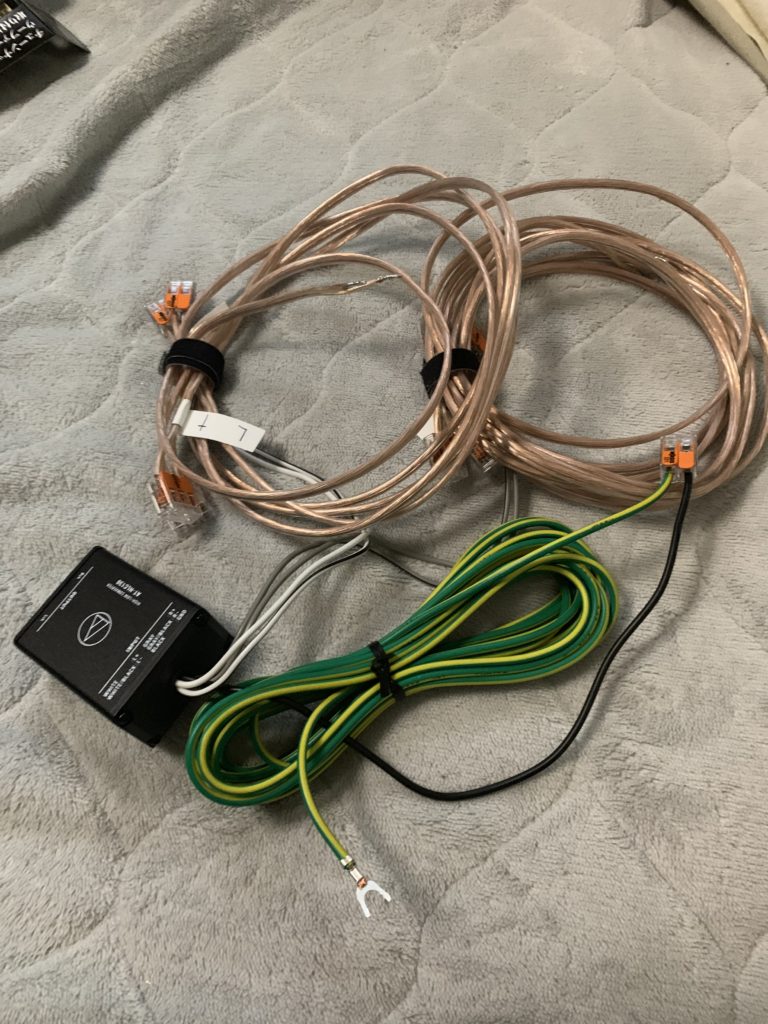
今回用いたのはHi-Loコンバーターを利用した機器となります。
作成方法は別記事でまとめたのでどうぞ。
[bm url=”https://land3939.info/notes/1226″ description=”スピーカーケーブルから、RCAへ変換するために、Hi-Loコンバーターを使用します。結線時にWAGOのWRFシリーズのワンタッチコネクターを用いて非破壊で実装することが出来るモノを紹介します。”]スピーカーケーブルを非破壊で分岐して、RCAに変換するツールを作った | land3939.info[/bm]
配線図は以下の通り。
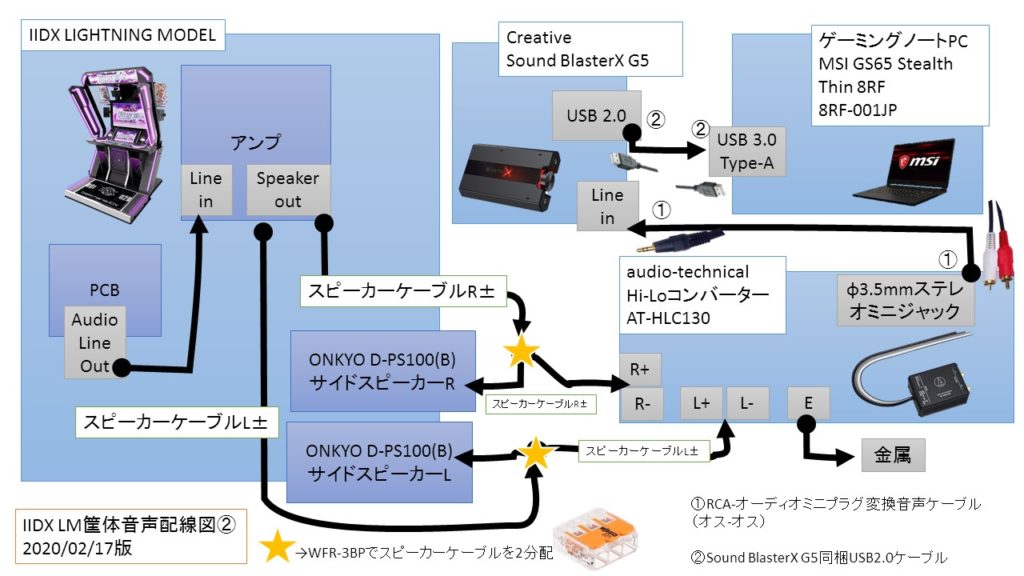
RCA-オーディオミニプラグの変換ケーブルが必要です。
 | オーディオケーブル ステレオミニプラグ AUXケーブル 標準3.5mm RCAピンx2 ステレオプラグ 高音質 高耐久ナイロン 高音質転送 Essager 価格:1,583円 |


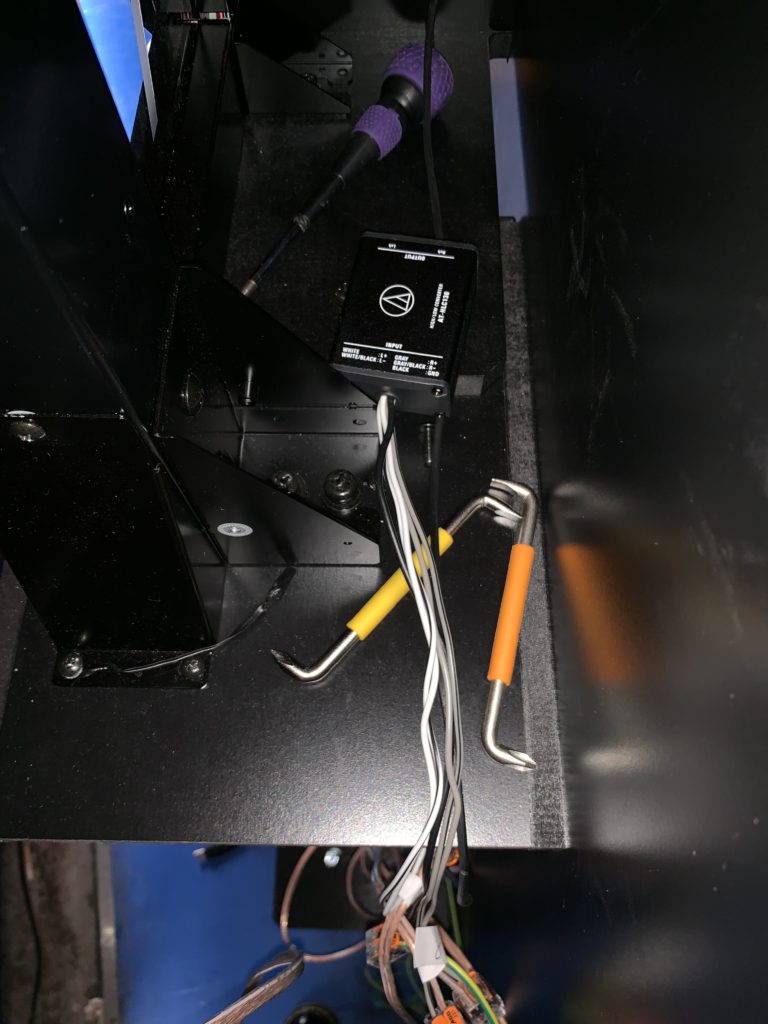
とまあスピーカーからラインを取ることが比較的簡単に出来ます。ノイズも無く綺麗な音が取れる優れものです。
あとがき
機材を揃えるのに恐らく15万~20万円必要になるかと思います。
ノートPCさえあれば5万円ほどで済むくらいでしょうか。
120fpsがネックとなってキャプチャが難しくなりましたが、機材さえ揃えればなんとかなるという形です。